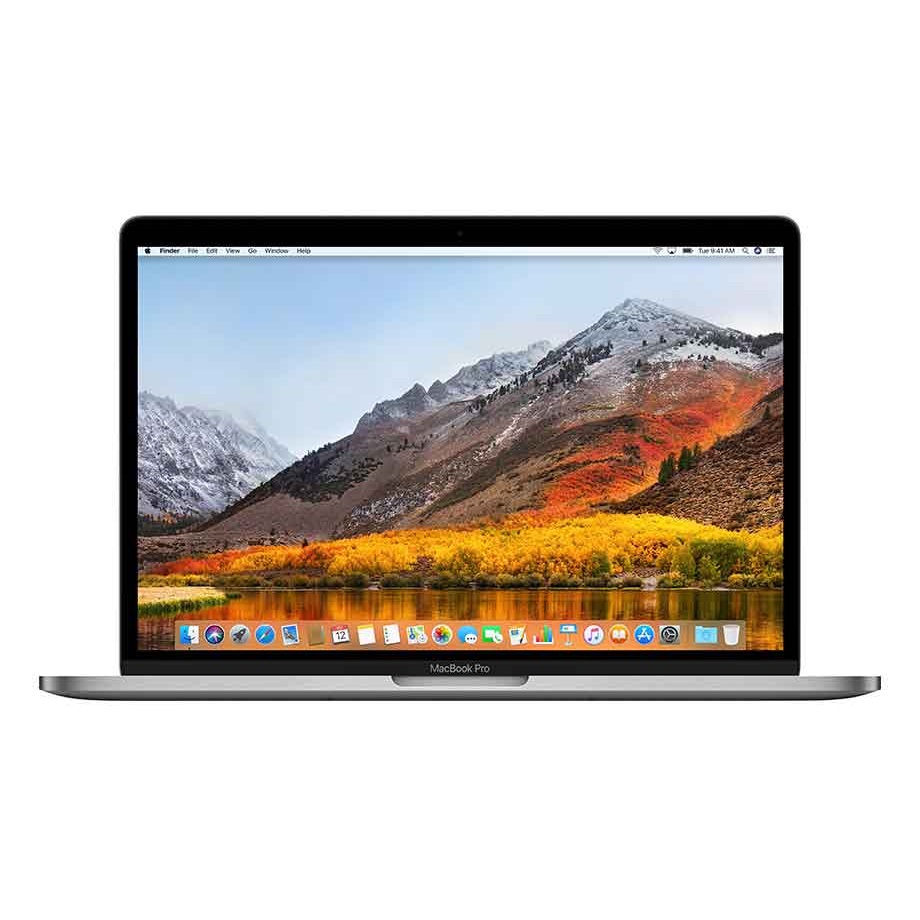Replacing a MacBook Air screen can be a daunting task for many users. Cracked screens, unresponsive displays, or issues like flickering can occur due to accidents, wear, or manufacturing defects. Addressing these problems promptly is key to maintaining the laptop’s functionality and your productivity. In this guide, we’ll explore the steps for replacing a screen, the tools needed, and additional considerations for MacBook Air users.
Understanding the Need for a Screen Replacement
Common Reasons for Screen Damage
The MacBook Air is a sleek and portable laptop that’s often transported in bags and backpacks. Unfortunately, this portability can lead to accidents. Common reasons for screen damage include drops, pressure from other objects, and spills. A simple bump can lead to cracks that render the screen unusable.
Moreover, wear and tear can cause performance issues with the display. Over time, backlight issues might arise, resulting in faded images or flickering. In some cases, the screen might no longer respond to touch. If you start noticing these symptoms, it’s crucial to assess whether a replacement is necessary. Ignoring minor issues can lead to more significant problems down the line.
Impact on Performance
A damaged screen not only affects your viewing experience but can hinder your overall productivity. You may find it difficult to read text, follow presentations, or even enjoy multimedia content. The frustration can lead to decreased efficiency, making simple tasks seem daunting. Timely screen replacements ensure that you can continue working without interruptions.
Tools Needed for Screen Replacement
Essential Tools
Before starting the replacement process, gather the necessary tools. Having the right tools on hand makes the job easier and safer. Here’s a list of essential tools:
- Screwdrivers: You’ll need pentalobe and Phillips screwdrivers to remove screws from the device. Make sure to select the right sizes to avoid stripping the screws.
- Plastic Pry Tools: These help detach the screen from the chassis without causing further damage. Metal tools can scratch surfaces, leading to aesthetic issues.
- Tweezers: Keeping small screws and connectors in place can be tricky. Tweezers offer precision.
- Suction Cups: If the screen is tightly secured, using suction cups can help lift it off gently.
- Soft Cloth: Protect the laptop’s body from scratches during those delicate movements.
As you prepare for the screen replacement, having these tools ready will increase your efficiency. Organizing your workspace can also help you keep track of screws and components.
Optional Tools
Depending on your experience and comfort level, you might want to have additional tools. A magnetic mat is useful for placing screws, preventing them from rolling away. A camera or smartphone can capture images of each step, providing a reference as you reassemble the MacBook.
Preparing for the Replacement Process
Safety Precautions
Before diving into the replacement, take some crucial safety steps. First, ensure that you are working in a static-free environment. Consider using an anti-static wrist strap to prevent any electric discharge.
Next, back up your data. While screen replacement usually doesn’t involve internal components, it’s wise to safeguard your information. Use Time Machine or any other backup method to ensure your data is secure.
The last step is to ensure that you’re adequately informed. Watch video tutorials, and read guides from reliable sources. Familiarizing yourself with the process can help ease your anxiety and enhance your confidence.
Shutdown and Disassemble
Before working on your MacBook Air, shut it down completely. Disconnect all peripherals and remove the power cable. This step helps avoid accidental shorts or further damage. Once the laptop is off, flip it to its base.
Remove the screws on the bottom cover. Store these screws in your magnetic mat, ensuring they remain organized. Lift the cover carefully to avoid breaking any clips or pins holding it in place.
After removing the base, disconnect the battery from the motherboard. This is a crucial step, as it ensures you’re fully isolated from any power source.
Step-by-Step Screen Replacement
Remove the Old Screen
To replace the screen, you’ll need to detach it from the metal case. This phase can be delicate and requires attention. Use your plastic pry tools to gently ease apart the edges. You may encounter clips along the sides, so patience is essential.
Once the edges are loose, inspect the connectors towards the bottom of the screen. Unplug them carefully, ensuring you don’t damage any wires. This step is critical, as damage can complicate the replacement process.
After removing the connectors, check for screws holding the screen in place. Use your screwdrivers to remove them. Always remember to put screws back in the same way you removed them. This organization will save you time during reassembly.
Install the New Screen
Now that you have removed the old screen, it’s time to install the new one. Start by placing the new screen into position. Ensure that all connectors align correctly. If they don’t, do not force them. Forcing connectors might cause damage.
Secure the connectors first by plugging them in gently. Once everything is connected, fasten the screen using the screws you previously removed. Ensure that the screws are tightened but not over-tightened, as this can cause pressure on the screen.
After securing the screen, carefully press down along the edges to snap everything into place. The small clips should click, indicating that everything is secure.
Testing the New Screen
Powering Up
Before assembling the laptop completely, it’s essential to test the new screen. Reconnect the battery but leave the bottom cover off for this initial check. Power on the MacBook Air and check for any issues.
Observe the display carefully. Look for dead pixels, flickering, or color distortion. If everything appears to function correctly, you are on the right track. In case of any issues, double-check your connections.
Final Configuration
Once you confirm that the new screen works without issues, it’s time to reassemble your MacBook Air. Disconnect the battery again and replace the bottom cover. Secure it using the screws you had previously removed.
Make sure to double-check everything before closing it up. Run your fingers along the edges to ensure that the cover is secure and no components are left visible.
Post-Replacement Care and Maintenance
Regular Cleaning
After a screen replacement, you might feel the urge to be extra cautious. It’s a great time to start building a cleaning routine to maintain your MacBook Air’s new display. Use a soft microfiber cloth when cleaning the screen. Avoid using paper towels or abrasive materials, as they can scratch the surface.
Some users prefer using screen cleaners specifically designed for electronics. If you choose to go this route, ensure they are alcohol-free to prevent damage to the coating. A gentle spray can provide an excellent clean without damaging the screen.
Protective Measures
Consider investing in a screen protector to mitigate future damage. These thin layers can absorb shock and resist scratches. They are inexpensive compared to replacing a screen and can save you stress in the long run.
If you regularly transport your MacBook Air, invest in a padded sleeve or case. This extra layer of protection can help prevent accidental drops or pressure damage. Always be mindful of where you place your laptop, to avoid accidental spills or impacts.
Professional Help vs. DIY Replacement
When to Seek Professional Help
While many users enjoy the challenge of a DIY replacement, certain situations call for professional help. If the laptop is under warranty, attempting to replace the screen could void it. Always check your warranty policy before proceeding.
Additionally, if you’re uncomfortable with the process or lack the necessary tools, consider seeking assistance. Repair shops have trained professionals who can ensure that the replacement is done correctly.
Costs of Professional Repairs
Professional screen replacements come with their own costs. Typically, the cost can range from $300 to $800, depending on the MacBook model and the shop’s pricing. While it may seem high, remember that the professionals often offer warranties on their work, providing peace of mind.
Always get quotes from multiple repair shops. Some might offer same-day service, which can be a significant convenience if you need your laptop quickly.
Conclusion
Screen replacement for the MacBook Air can seem challenging, but it’s manageable with the right tools and information. Understanding the reasons for damage, gathering necessary tools, and following a step-by-step guide can lead to successful replacements.
If comfort levels fluctuate, consider professional help, especially if the laptop is still under warranty. Whatever path you choose, your MacBook Air deserves the best care for optimal performance and longevity.
By being proactive and taking steps for maintenance, you can prolong the life of your device and avoid costly repairs. Whether you replace the screen yourself or seek professional assistance, make informed choices to keep your product-laptop in top condition. After all, your productivity often hinges on your laptop’s performance.