The Evolution of Corsair Keyboard Software
The journey of Corsair keyboard software has been dynamic and impactful, enhancing user interaction significantly. Initially, this software offered basic functionalities such as key remapping and simple macro creation. Over the years, Corsair has integrated more sophisticated features. These include complex macro programming, RGB lighting control, and synchronization with other gaming devices. This evolution caters to the increasing needs of both gamers and professionals seeking efficiency and personalization.
Each iteration of Corsair keyboard software has brought enhancements that provide smoother experiences and expanded customization options. Users can now create multiple profiles for different purposes, adjust actuation levels, and enjoy smoother transitions between commands. These features make Corsair’s software not just a tool for input, but a powerful component of a customized gaming setup. Always staying ahead, Corsair continues to integrate cutting-edge technologies to meet the evolving demands of users around the globe.

Installing Your Corsair Keyboard Software
Installing your Corsair keyboard software is straightforward. First, visit the official Corsair website. Look for the software section and choose the correct version for your system. This could be for Windows or Mac, depending on your setup. Once you have the file, download it and follow the installation instructions.
During the installation, a setup wizard will guide you. Make sure to click ‘next’ when prompted and accept the terms and conditions. You might need admin privileges to install the software. So, log in as the admin if needed.
After installation, restart your computer. This ensures the Corsair keyboard software integrates fully with your system. Now, you’re ready to customize your keyboard as per your needs.
Customizing Your Keyboard Layout and Key Bindings
Customizing the layout and key bindings on your Corsair keyboard software can significantly enhance your computing and gaming experience. To begin, open the Corsair keyboard software from your desktop or start menu. You will find several options for customization under the ‘keyboard layout’ or ‘key bindings’ sections.
Step-by-Step Guide to Customizing Your Keyboard
- Choose Your Profile: Start by selecting or creating a new profile. This allows you to customize settings specific to your needs without altering other profiles.
- Adjust Key Bindings: Navigate to the key bindings section. Here, you can assign specific actions to each key. Click on a key and choose the action or command you want to set. This is ideal for streamlining tasks and enhancing gameplay.
- Save Your Settings: After making your changes, don’t forget to save the profile. This ensures that your settings are applied and retained whenever you use the profile.
By customizing your Corsair keyboard, you tailor your hardware to fit your personal or professional workflow, boosting both productivity and enjoyment.

Creating and Managing Macros for Enhanced Productivity
Creating macros through the Corsair keyboard software can significantly boost your productivity. Here’s how you can manage this powerful feature:
- Open the Macro Section: Within your profile, find the macro section of the Corsair keyboard software.
- Create a New Macro: Click on the ‘New Macro’ button. Assign it a name that reflects its function.
- Record Your Inputs: Start the recording process. Perform the keystrokes or mouse clicks you want to automate. Then, stop the recording.
- Fine-Tune the Macro: Edit your macro to adjust timings or add new actions. This ensures precision in execution.
- Assign to a Key: Link your macro to a desired key or button on your Corsair keyboard.
- Test Your Macro: Run your macro to ensure it performs the intended actions correctly.
- Save and Apply: Once satisfied, save your macro to your profile. Apply the profile to activate the macro.
By mastering macros, you can execute complex sequences with a single key press, saving time and effort. Corsair keyboard software makes it easy to create, manage, and deploy macros tailored to your specific tasks or gaming commands.
Utilizing RGB Lighting Features for Personalization
Corsair keyboard software offers extensive RGB lighting control to personalize your keyboard’s look. To get started with RGB lighting customization, open the Corsair software, and locate the ‘Lighting Effects’ or ‘RGB settings’ section. Here, you can choose from a variety of pre-set lighting effects or create your own.
Choose a Pre-Set Lighting Effect
Select from rainbow waves, color shifts, or static lighting to quickly add flare to your keyboard. Each effect can be adjusted for speed, direction, and color to match your style.
Create Custom Lighting Profiles
For deeper customization, you can design your own lighting profiles. Pick individual keys or groups of keys and assign specific colors. Integrate layers of different effects for a unique appearance.
Adjust Lighting According to Game or Task
You can set specific lighting profiles to activate with particular games or tasks. This feature not only enhances the gaming environment but also aids in key recognition during crucial gaming moments.
Save and Apply Your Settings
Once you’re happy with your RGB settings, save the profile. Apply it to ensure your personalized lighting is active whenever you use your Corsair keyboard. Experiment with different settings to find what works best for you.
With these RGB lighting features, your Corsair keyboard becomes an extension of your personality and style, adding an exciting visual dimension to your gaming or work setup.
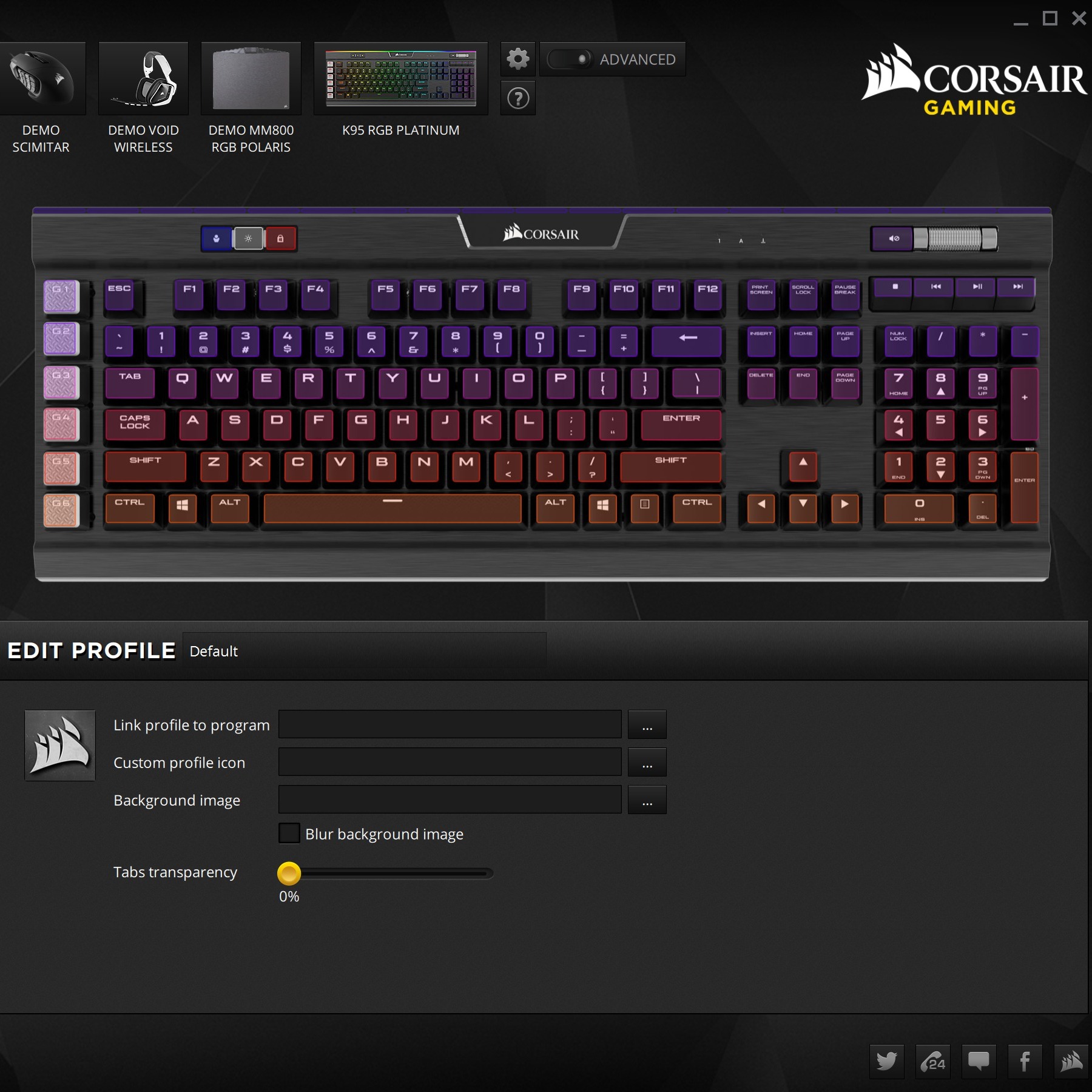
Syncing Your Keyboard with Other Corsair Devices
To unlock the full potential of your gaming setup, syncing your Corsair keyboard with other Corsair devices is a game-changer. Corsair offers a unified software platform that allows for seamless synchronization. Here’s how you can achieve synergy between your devices:
- Open the Corsair Keyboard Software: Launch the software and access your profile.
- Look for ‘Device Sync’ Options: Within the software interface, find the options or settings that allow for device synchronization.
- Select the Devices to Sync: Choose which Corsair devices you want your keyboard to synchronize with, like mice, headsets, or mouse pads.
- Customize Sync Settings: Adjust the settings to control how your devices communicate and work together. For example, you may want RGB lighting to flow smoothly from one device to another.
- Save Your Sync Settings: After configuring, ensure you save your settings to preserve your synchronization preferences.
- Test the Sync Function: Use the Corsair keyboard software to test and make sure all devices are working cohesively.
Syncing devices not only enhances aesthetics with unified RGB lighting effects but also improves performance and usability. For instance, when you press a specific key on your Corsair keyboard, it could trigger a corresponding DPI change on your mouse, offering a competitive edge in gaming. Remember to check for software updates regularly to maintain compatibility and gain access to new syncing features that Corsair might release.
Troubleshooting Common Issues with Corsair Software
Encountering issues with Corsair keyboard software can be frustrating, but often, they’re easy to resolve. Here are simple solutions to common problems that users experience.
Ensure Software and Keyboard Firmware Are Updated
Regularly check for updates to keep your software and keyboard functioning smoothly. Corsair frequently releases patches that improve performance and fix bugs. In the Corsair software, look for the ‘Check for Updates’ option and follow the prompts.
Reinstall the Software If It’s Not Functioning Properly
Sometimes, a fresh install is the best solution. Uninstall the current software, download the latest version from Corsair’s website, and install it again. This often clears up any glitches or errors.
Check USB Ports and Cables for Connection Issues
Faulty USB ports or damaged cables can cause problems. Try different USB ports on your computer or test the keyboard with another cable to rule out hardware issues.
Reset Your Corsair Keyboard to Default Settings
A factory reset can solve strange behavior or unresponsive keys. Most Corsair keyboards have a reset function that you can access through a key combination. Check the manual for specific instructions.
Contact Corsair Support for Persistent Problems
If the issue persists, Corsair’s customer support is a valuable resource. They can provide guided assistance and troubleshoot difficult problems that may require more attention.
By following these steps, you can usually overcome any hurdles with your Corsair keyboard software and get back to gaming or working with minimal disruption.
Exploring Advanced Features and Updates
Corsair keyboard software is always evolving, with new features that push the boundaries of what your keyboard can do. It is important to stay tuned to the latest updates to ensure you are getting the most out of your device.
Discovering Cutting-Edge Features
Stay on top of the game by exploring the advanced features that come with updates. Newer versions may include improved macro editing, additional RGB lighting layers, or user interface enhancements. Delve into the software settings to find these updates.
Keeping Software Up-to-Date
Regular updates not only introduce new features but also provide essential fixes. Corsair keyboard software updates ensure seamless compatibility with the latest games and applications. Use the software’s ‘Check for Updates’ function to stay current.
Customizing With Game-Specific Profiles
Latest updates may include profiles tailored to new games. These profiles optimize key bindings and lighting for an immersive gaming experience. Look for them in the profile section of the Corsair software.
Connecting With the Community
Corsair often incorporates feedback from its user community into updates. Join forums or follow Corsair on social media to participate in discussions about desired features.
Remember, Corsair keyboard software is more than just a tool; it’s the nerve center of your gaming setup, and keeping it updated is key to staying at the forefront of gaming technology.