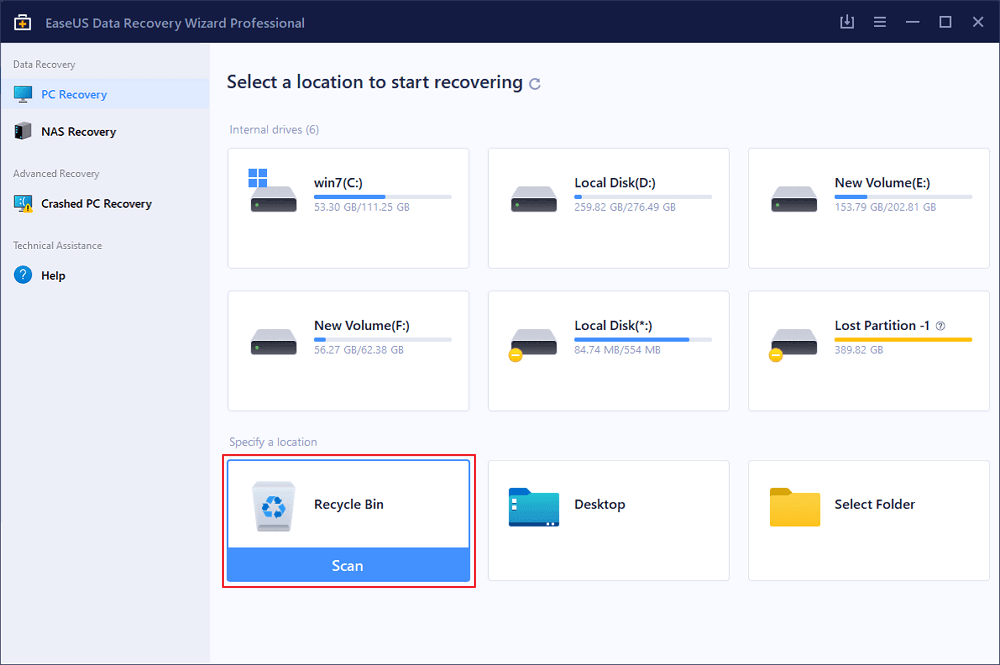Computers are an integral part of our daily lives, and customizing their settings to suit our preferences can enhance our user experience. One common customization task that users often undertake is removing icons from the desktop. Among these icons, the Recycle Bin holds a prominent place. While the Recycle Bin serves a vital purpose in managing deleted files, some users may prefer to declutter their desktop by removing this icon. In this guide, we will explore the steps to remove the Recycle Bin icon from the desktop on Windows operating systems.
1. Accessing Desktop Icon Settings
To begin the process of removing the Recycle Bin icon from your desktop, you need to access the Desktop Icon Settings. This allows you to customize which icons appear on your desktop and which ones remain hidden. By following a few simple steps, you can navigate to the appropriate settings menu to make the desired changes.
2. Right-clicking on the Desktop
The first step in accessing the Desktop Icon Settings is to right-click on any empty space on your desktop. This action will bring up a context menu with various options related to desktop customization. Among these options, you will find “Personalize” or “Display settings,” depending on your Windows version. Selecting this option will open the settings menu where you can adjust desktop preferences.
3. Choosing the “Themes” Option
Once you have accessed the Personalization or Display settings menu, look for the “Themes” option. Clicking on Themes will take you to a screen where you can customize various visual aspects of your computer, including desktop background, colors, and icons. This is where you can manage the display of desktop icons like the Recycle Bin.
4. Selecting “Desktop Icon Settings”
Within the Themes menu, you will find an option related to desktop icons. It may be labeled as “Desktop Icon Settings” or something similar. By clicking on this option, you will open a dialog box that allows you to choose which icons are displayed on your desktop. Here, you can toggle the visibility of icons such as Computer, User’s Files, Network, and, of course, the Recycle Bin.
5. Unchecking the Recycle Bin Option
In the Desktop Icon Settings dialog box, you will see a list of available desktop icons with checkboxes next to them. To remove the Recycle Bin icon from your desktop, simply uncheck the box next to the Recycle Bin option. This action tells the system not to display the Recycle Bin icon on your desktop, effectively hiding it from view.
6. Applying the Changes
After unchecking the Recycle Bin option in the Desktop Icon Settings, remember to apply the changes to ensure that they take effect. Look for an “Apply” or “OK” button within the dialog box and click on it to confirm your selection. This will save your preferences and update the desktop display accordingly.
7. Verifying the Removal
Once you have applied the changes and closed the Desktop Icon Settings dialog box, take a moment to verify. And that the Recycle Bin icon has been successfully removed from your desktop. You should no longer see the icon displayed among your other desktop shortcuts and folders.
8. Restoring the Recycle Bin
If, at any point, you wish to restore the Recycle Bin icon to your desktop, you can follow the same steps outlined above. Simply revisit the Desktop Icon Settings dialog box, check the box next to the Recycle Bin option, apply the changes. And the icon will reappear on your desktop.
Conclusion
Customizing the appearance and functionality of your computer desktop is a personal choice that can enhance your computing experience. Removing the Recycle Bin icon from the desktop is a simple task that allows you to declutter your workspace and create a cleaner, more organized desktop environment. By following the steps outlined in this guide, you can easily hide the Recycle Bin icon from view and tailor your desktop to suit your preferences. Whether you choose to keep the Recycle Bin visible or hide it away, the ability to customize your desktop ensures that your computer reflects your unique style and workflow.